Telecommuting technology as we know it has been around for at least a couple of decades, but it’s only really taken hold in about the past five years.
If you’ve been working in an office, it’s understandable that you’d be a bit miffed — and more than a bit annoyed — by the tools you suddenly have to use just to talk to your co-workers.
I’ve been working from home for about 10 years, so I’ve gotten the hours of frustrated troubleshooting, frozen facial expressions and panicked reboots behind me. Now I’m happy to share some tips and tricks to soothe your work-from-home headaches.
How to Master Virtual Meetings
If you’re starting the work-from-home life like, “What is a Zoom, and how do I Zoom?” you’re not alone.
Video conferencing apps have baffled employees for years. Figuring one out at home on your own doesn’t sound like a treat.
But these tools are actually great if you know how to use them. Here are some tips from my experience and a few tricks for common video conferencing apps you might not be aware of.
1. Test Your Internet Speed
Before you join a conference call — via audio or video — find out whether your internet speed can support it.
Check your speed easily using Fast, a free website created by Netflix. It shows you:
- Download speed: How fast your connection receives information. Most of what you do online relies on your download speed, including viewing or listening to people on a call. (This is the main number Fast shows you on the screen, under “Your internet speed is…”)
- Upload speed: How fast your connection sends out information, including things like uploading files to a cloud drive, posting a photo to Instagram, and transmitting video or audio for a conference call.
Each video conferencing app has minimum bandwidth (speed) requirements that vary based on what you want to do in the call.
Zoom Bandwidth Requirements
- Video calls: 1.0Mbps download, 800kbps upload
- Audio only: 60–80kbps upload and download
- Screen sharing with audio only: 50–75kbps upload and download
Skype Bandwidth Requirements
- Video calls: 512kbps–2Mbps (three people), 2–4Mbps (five people), 4–8Mbps (more than seven people) download; 128–512kbps upload regardless of number of attendees
- Audio only: 30–100kbps upload and download
- Screen sharing with audio only: 128–300kbps upload and download
Google Hangouts and Hangouts Meet Bandwidth Requirements
- Video calls: 300kbps–3.2Mbps (up to 10 people), 4Mbps (more than 10 people) download; 400kbps–3.2Mbps upload regardless of number of attendees
- Audio only and screen share: Google doesn’t list bandwidth requirements for these, but several sources note the audio-only option as a good one for slow internet speeds.
Mbps (Megabits per second) is a larger unit than kbps (kilobits per second), so if your internet speed is at least 1.0Mbps, it’s faster than any speed measured in kbps.
If you don’t have a high enough upload speed for video calls, try joining with your camera turned off. If your whole team has slow speeds, consider switching to Skype or Google Hangouts, which require less bandwidth than Zoom.
2. Use a Virtual Background
Virtual backgrounds in video chat are a cool way to feel like you’re in a sci-fi movie. They’re also helpful for shielding your co-workers from distractions behind you or shielding your home from co-workers’ curious eyes.
Backgrounds basically block out everything in the frame except you and give a green screen-esque effect to make you look like you’re in space, a rainforest, a nice office or whatever you choose.
Here’s how to use a virtual background for Zoom. Skype and Hangouts don’t offer this option, but some users recommend downloading the Magic Camera software to add the effect yourself.
3. Coordinate Meetings With Your Partner and Kids

Consider those bandwidth requirements above. If multiple people use your Wi-Fi network for video calls at the same time, they each require that bandwidth, so the need is compounded.
To avoid everyone trying to get a bite of your Megabits at once, check in with others working or schooling from your home. Wherever you can find flexibility, move meetings so they don’t overlap.
4. Mute Yourself When You’re Not Talking
Every video conference service gives you the option to mute yourself while in a call — and you should, anytime you’re not talking. This keeps the call free from background noise, like traffic, pets, kids or your dryer (yeah, we know you’re getting some laundry in during the workday).
In almost every app, you can mute yourself by clicking on a microphone icon at the top or bottom of the video screen. If you don’t see it, mouse over the bottom of the screen to make a toolbar appear. It’ll turn red or be crossed out with an X or “no” symbol when you’re muted.
Then get in the habit of checking that button before you speak, to unmute yourself!
5. Review and Adjust Your Personal Meeting Settings
The best thing you can do for yourself and your co-workers when you’re introduced to a new app or software is spend a few minutes getting acquainted and tweaking your settings.
This is easy in probably every app you’ll encounter. Visit an account “settings” or “preferences” section, and review the options listed. It’s a great way to understand what the app is capable of and — more importantly — take control of the way it works for you.
And it only takes a few minutes, I swear.
Here’s how to change your settings in Zoom, Hangouts and Skype.
Depending on the app, you might have the option to:
- Mute yourself by default when you join a meeting.
- Reduce your video resolution from HD to lower quality to use less bandwidth.
- Let a meeting begin without the organizer present.
- Require people to be accepted into a meeting, rather than join automatically.
- Let any attendees share their screen in a meeting you organize, or restrict it to just you.
6. Switch to a Brady Bunch View
The default view for most video chat apps is “active speaker” view, where you see a large image of the person talking and small images off to the side of the rest.
It can be kind of annoying. While one person talks through important information, you might see others periodically pop up on the screen when they sneeze or their dog barks in the background.
To stop those jarring interruptions, switch your video chat to a grid view, where everyone is displayed in static equal-size boxes, Brady Bunch style.
Zoom calls this gallery view, Skype calls it grid view and Hangouts Meet calls it tiled view.
7. You Have Other Meeting Options!
Scheduling, starting and troubleshooting video calls can take up a silly amount of your workday. If you’d prefer to spend that time on your actual work, consider other methods of communicating with your team.
Over the years, these have been some of my favorite apps for staying in touch with remote colleagues:
- Slack: This web-based, desktop and mobile app is great for text chatting with any size team, and it’s free for any number of users. It’s also easy to start an unscheduled video chat or voice call with someone in the app.
- Voxer: Download this app for iOS or Android to chat with contacts through text or short voice memos. It’s great for those messages that are too complex for an email but not urgent enough to schedule a call.
- Loom: Record your screen, voice and (optionally) your face to send video messages. This is great for training or giving feedback without wasting time in a meeting.
How to Overcome Technology Challenges
Aside from the juggernaut that is video chat, working from home could present a few more basic technical challenges. Here are some tips to make your day-to-day work go more smoothly.
8. Connect via Hardwire, Not WiFi
If you have WiFi, you have a modem (the box that turns the cable, telephone or satellite signal into internet) and a router (the box that turns the internet connection into a WiFi signal).
You might have differing success connecting to WiFi at different spots in your house, because WiFi requires your computer to pick up a remote signal. It’s like when you hit a dead zone on your cell phone or your car radio goes fuzzy. Sometimes the signal just isn’t as strong.
For a more reliable connection to the internet, connect your desktop computer directly to the router so it doesn’t have to catch those WiFi waves all around your home.
This is easy to do. You just need an ethernet cable — that’s the one where both ends look like they’d connect to a home phone line. Hardwire your internet in two easy steps:
- Plug the ethernet cable into the corresponding openings in the router and your computer.
- Adjust your computer’s network settings if it doesn’t happen automatically. Go into your system preferences, and select the “network” option. Select “ethernet” and your home network.
If you don’t have a spare ethernet cable, you can connect directly to your modem. Unplug the ethernet cable running to your router from the modem, and plug that into your computer.
However, this poses some security risk, because the router offers your network some protection you don’t get from a modem, How to Geek explains. Eliminating the router also means you won’t have WiFi in the house, so only the one hardwired computer can use the internet.
9. Store Everything Online, Not on Your Computer

Storing all the files you need for work in a cloud drive — like Google Drive, Dropbox or Microsoft Office 365 — lets you and your co-workers access them from anywhere. Drive and Office 365, in particular, are great because their programs let you collaborate on documents without passing new versions back and forth.
This comes in super handy now that you’re all scattered around town and can’t gather ‘round any single desk or in a conference room to work on documents or designs.
Working out of the cloud is also super helpful when you need flexibility in your work day — like, suddenly you’re taking the dog for three walks a day or spending a lot of time watching kids play in the yard (at a safe distance from the neighbors).
Through iOS and Android apps for Google Drive and Office 365, you can view and edit files from your phone or tablet, and stay nimble enough to catch a kid before they wipe out on rollerskates.
If you use Google Drive, check the box in your settings to “Work Offline,” and you can access and edit your projects when you’re not connected to the internet.
10. Do Almost Anything in Google for Free
I said above that Google Drive and Microsoft Office 365 are great ways to work and collaborate online… but, honestly, I’m pulling for Google Drive every time.
If your company is already set up with Office 365, go for it. But if you’re getting started for the first time with a web-based office suite, go for Google.
Personal Google accounts are free, so your team could get set up in Drive easily without relying on higher-ups to pay for anything. A company-wide business G Suite account costs between $6 and $25 per month, and someone at your company has to set you up with an account to access it.
A personal Google or business G Suite account sets up you up with:
-
- Gmail for email
- Google Drive for storage
- Docs for word processing
- Sheets for spreadsheets
- Slides for presentations
- Forms for surveys and collecting information
- Hangouts (Hangouts Meet for G Suite)
- Calendar
- Lots of other stuff, like YouTube and Classroom, that could be useful depending on what kind of work you do.
If you opt for a personal account, just clear it with your company to make sure you don’t violate any confidentiality or security rules.
11. Sign Documents on Your Computer
You might not have a work account with a service like Docusign or RightSignature if you’re not regularly working with contracts for the company.
If you find yourself with a form or two to sign while you’re out of the office, you can do it for free using tools already on your computer. Here’s how to sign a PDF document with Preview on Mac and PDF Annotate and Fill on PC.
How to Protect Your Information Online
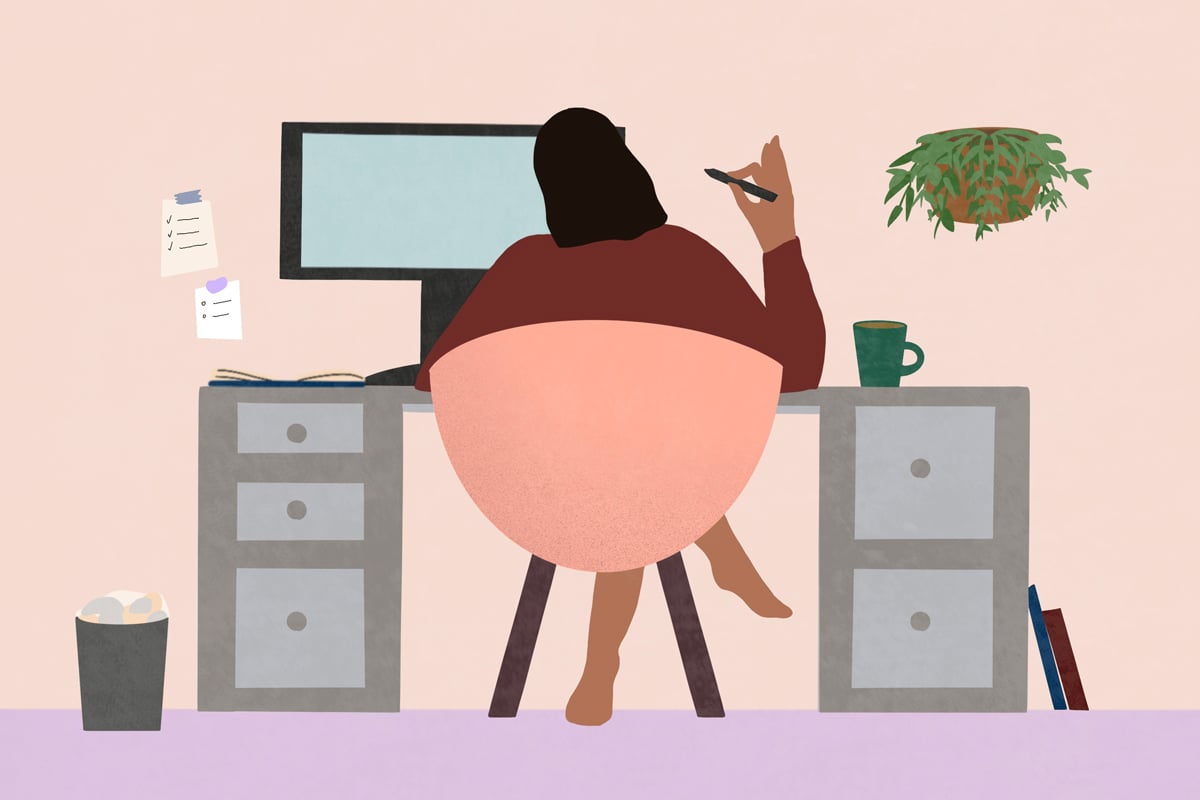
Working from home, possibly on your own equipment and home WiFi network, means you’re responsible for keeping your information safe.
12. Own Your Privacy Settings
Working online means passing a lot of information through channels where it can be intercepted or stored and used without you realizing it (though, technically, you’re “aware” of any storage and use because of how closely you read all those privacy policy updates).
Given that they take part in almost every aspect of our lives, Google and Amazon are two major culprits when it comes to knowing more about you than you’d expect. Here’s what they know and how to adjust your account settings to avoid giving away more information than you want to.
13. Create Strong Passwords
As you create a new account for every new remote-work tool your company throws at you, follow these tips to create a strong password:
- Start with a strong foundation. Include capital and lowercase letters, and numbers and symbols, and don’t use just a single word.
- Don’t overthink it. Use something that’s strong but memorable. Instead of the classic “password,” try “IDon’tLikePasswords!!!” to make it more complex without relying on a nonsensical string of letters and numbers.
- Create a different password for each account. Duplicating passwords means every account is at risk if one is compromised. Create unique passwords by using a system to tag a standard password. For example, you could use “IDon’tLikePasswords!!!Ama” for Amazon and “IDon’tLikePasswords!!!Net” for Netflix.
- Don’t save them to your browser. Your phone or computer would give a thief access to those. Secure password-saving apps are OK, but could still be hacked. Your passwords are safest written down and stored somewhere like a safe.
14. Keep Your Identity Safe
Online shopping much? Way to stay safe. (Pst! You can still save money.)
With your credit or debit card information floating out to more sites than ever, this is a good time to set up a fraud alert to prevent identity theft. That’ll let you know if anyone uses your card for any suspicious activity.
You can also set up a credit freeze to stop new accounts from being opened in your name. That includes accounts opened by you, but you can unfreeze anytime if you need to take out a loan or open a new credit card.
Dana Sitar (@danasitar) has been writing and editing since 2011, covering personal finance, careers and digital media.
This was originally published on The Penny Hoarder, which helps millions of readers worldwide earn and save money by sharing unique job opportunities, personal stories, freebies and more. The Inc. 5000 ranked The Penny Hoarder as the fastest-growing private media company in the U.S. in 2017.
from Make Money – The Penny Hoarder https://ift.tt/2VVZ8iO


0 Comments